Side Load for TV Apps
Side Load to Apple TV
Download the ipk file from zapp and use the Apple Configurator 2 app (Mac only) to side load your app. More info can be found on Apple Support website.
Side Load to Android TV and Amazon Fire TV
You will need to install Android Studio and use the command line editor to transfer apps to these devices.
- Android Studio must be installed on your PC.
- Download it here.
- Run the install process.
- Once installed, open the terminal on your PC.
- Find the IP address of your Android TV or Amazon Fire TV device from the device menu.
- Make sure the PC and TV device are on the same WiFi or wired network.
- In terminal run the command:
adb connect IPaddressofTVdevice
Then
adb install dragapkfilefrompchere
File transfer can take around 60 sec and there is no progress visible until the transfer completes
If you get the error message $ADB_VENDOR_KEYS is not set;
- try
adb kill-server - then
adb start-server - and try again
If that does not work then follow the procedure below:
- On your PC go to this directory in Finder: ~/.android/adbkey/
- Delete the 2 files
adbkeyandadbkey.pub - In terminal type
adb kill-serverthenadb start-server - Then type
adb connect IPddressofTVdevice - Look for the message on the Android TV device to accept the connection
- Accept the connection and then in terminal type
adb install dragapkfilehere
Side Load to LG TV
In order to test LG app you will need:
CLI (Command-Line Interface) of WebOS. Follow the procedure from LG Developer website to download and install CLI on your computer.
Member ID of the LG Developer site. If you are not a member yet, you can create an account here.
Developer Mode App installed on your LG device. Here's the link where you can find the info on how to do it.
Connecting TV with PC
Before you begin, ensure that your TV is turned on and that you have launched the Developers Mode App. You'll need to refer to this app to obtain certain information and use it to establish a connection.
To connect your computer with the TV, open webOS TV CLI terminal on your computer and execute command ares-setup-device. Then follow the steps below:

After adding your TV as a target device, type in the command in CLI ares-setup-device -list. It will show that the device is connected and registered.

On your TV open the Developer Mode App and click the Key Server button in the Developer Mode app.
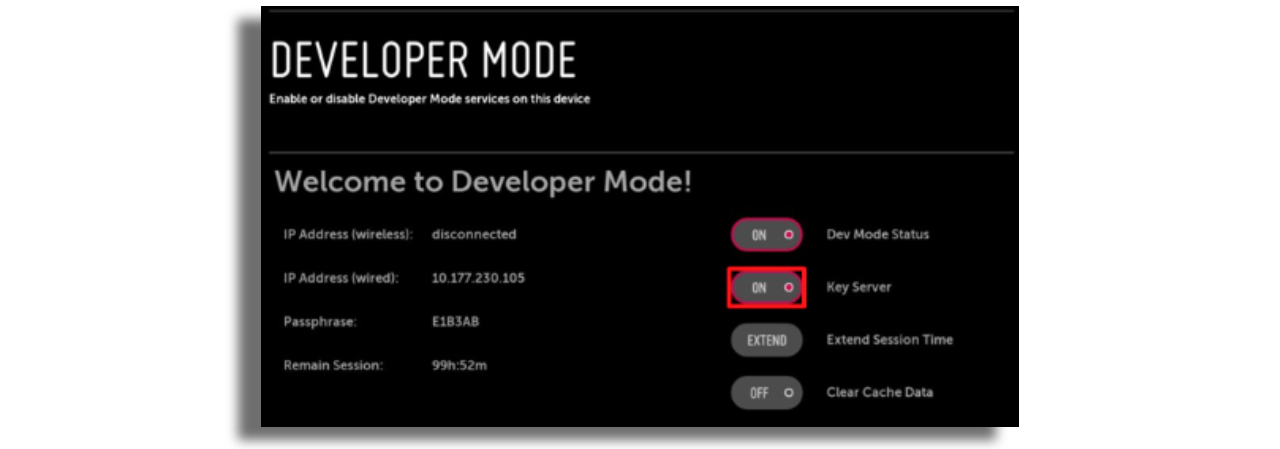
Get the key file from your webOS TV with the following command on your PC:
ares-novacom --device LGTV --getkey
A command prompt will appear to enter Passphrase. Enter the exact characters (case sensitive) as displayed on your TV screen.
Check the connection with your TV and PC with the following command:
ares-install --device LGTV --list
Installing the app on the TV device
Download IPK file from zapp and use command ares-install -d in CLI to upload the app to the TV. Copy the path to the version on your PC and add it to the command ares-install -d.
It should look like this:
ares-install -d LG /users/yourusername/downloads/com.apptheapp_3.0.3-build.35.ipk
Once the app is installed you will see it in MY APPS bar at the bottom of the home screen.
Side Load to Samsung TV
Method 1
Sign up to the Samsung Seller Office and then contact your local Samsung representative to get access to the USB memory-stick side load tool as an add-on within the seller portal.
Download the zip file containing the debug version from Zapp and unzip it. Only the
.wgtfile will be required.Go to the Samsung Seller portal, click on “TOOL,” and then select “USB demo packaging tool.”
Click on "Agree" and upload the
.wgtfile from Zapp. You will then be prompted to download thelicenseand.tmgfiles.Add these two files to a USB drive inside a folder named "userwidget." Ensure this is the only folder and it contains only these two files.
Plug the USB drive into the Samsung TV and wait while the app will be installed.
Method 2
Install the Tizen TV developer SDK. Follow these instructions and then install apps via the command line.
View Samsung and LG Apps In Your Browser
For Samsung and LG TV apps only you can preview in your PC browser.
Select Open Web App via the Build Download button.
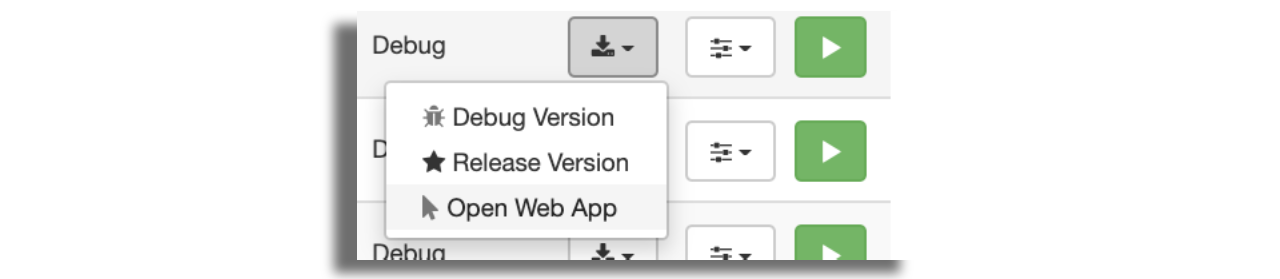
- Move your mouse cursor out of the way of the screen or it will interfere with the content.
- Navigate the app using the arrow keys and enter.
- There is no back button in the browser (this is usually a hardware mapped button on the remote control so has no browser equivalent).
Side Load to Roku
Ensure your Roku device is connected to the same Wi-Fi network as your computer.
Enable developer mode on your Roku device by executing a series of button presses on your device's remote control:
3x
Home, 2xUp,Right,Left,Right,Left,RightWhen enabling it for the first time on your Roku device, the system will prompt you for a user account (rokudev) and a password (rokudev).
Once the developer mode is enabled, take a note of the IP address of the device and enter it into your computer's browser. This will launch the Roku installer.
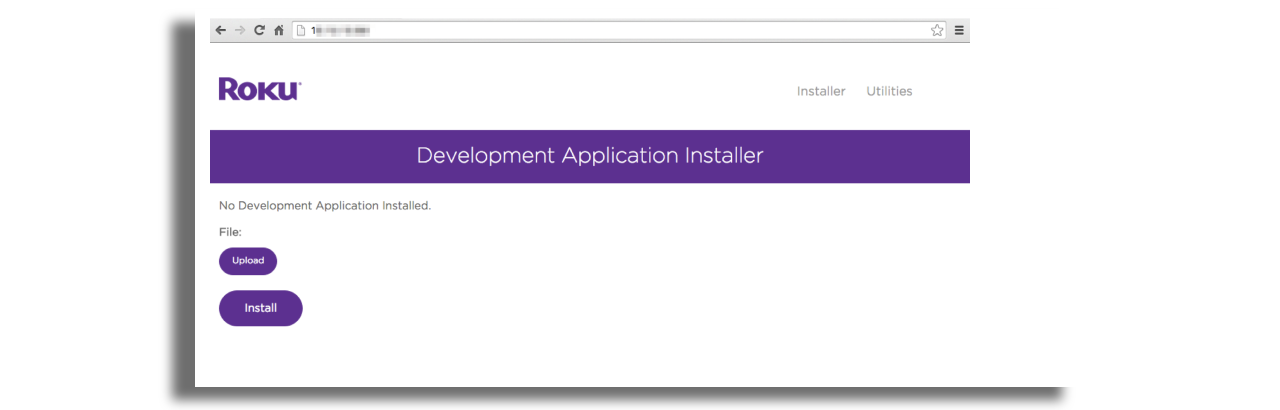
Download the zip file containing the app package from zapp to your computer and upload it to the installer.
Once installed, the app will open directly on your Roku device.